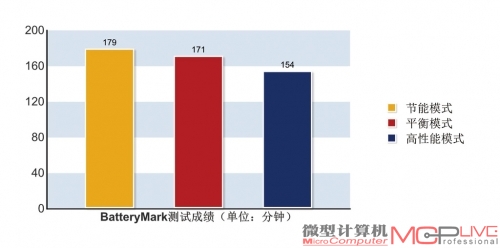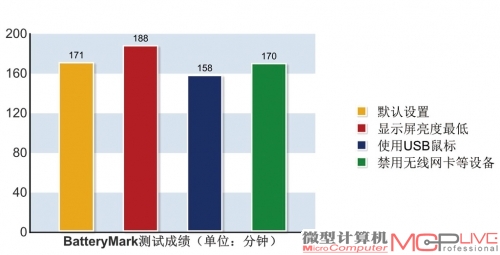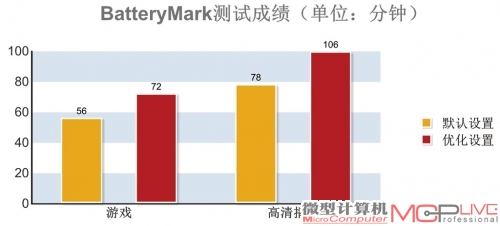到处走,随便用 挖掘本本强续航力
相信99%的笔记本电脑用户都遇到过这样的尴尬。
除非一直连着电源,否则不管电池容量有多么大,不管你有多么急迫的事情要马上完成,时候一到,笔记本电脑仍然是说停就停。哪怕为了加强笔记本电脑的续航能力,你已经更换了更大容量的电池或者预备了第二块电池,也并不能完全解决问题。不论如何,电池总是会耗尽的。
要想在没有外接电源的情况下尽可能延长笔记本电脑的使用时间,你需要掌握升级电池配置之外的另外一种方法:通过正确的系统设置降低功耗。
如果把这种方式看做笔记本电脑本身的自我挖潜,那么我们接下来要做的,就是通过测试看看应该怎样科学挖潜。
按照开源节流的原则,在没法开源的前提下,节流就成了延长电池时间的唯一选择。要做到科学地节流,就需要明白什么“流”可以“节”,以及怎样“节”。换句话说,我们需要弄清楚能对功耗高低产生明显影响,而且我们可以自己动手操作调整的关键因素有哪些。
| 处理器 | Core i5 2410M |
| 内存 | 2GB×2 DDR3 1333 |
| 硬盘 | 500GB 5400r/min |
| 显卡 | NVIDIA GeForce GT 540M |
| 显示屏 | 15.4英寸(1366×768) |
| 电池容量 | 10.8V/4400mAh |
| 操作系统 | Windows 7 Ultimate(32bit) |
根据线上线下进行的调查(在此要感谢参与调查的朋友们)、各种渠道收集到的信息以及我们自己的一些使用经验,我们把影响笔记本电脑电池使用时间的相关因素分成4类:
系统默认电源模式:操作系统预先设置的节能、平衡和高性能模式;
硬件设备状态:显示屏亮度、无线网络开关、扩展接口开关等;
品牌自有电源管理功能:品牌厂商提供的电源优化软件和功能;
应用模式:游戏、高清、网络和文档应用模式。
基本上,大家提到的、至少看上去具备一定可行性的电源优化设置,都能归纳到以上4类因素中去。至于这些因素能对电池续航表现产生多大的影响,对它们的优化设置能提高多少续航能力的问题,我们用实际测试解决。
此次测试的主力是一款使用了1年2个月的15.4英寸独显机型。通常笔记本电脑在使用一年之后,电池续航能力会有比较明显的减弱,正需要通过优化设置来延长使用时间。测试软件则统一采用具备良好兼容性的BatteryMark 4.0.1,测试时关闭了显示屏亮度降低和睡眠、休眠等功能。
关于系统默认电源模式的选择
有些奇怪,一半以上的调查对象在尝试延长笔记本电脑的使用时间时,都想不起调整电源模式这个系统自带功能。其实微软在Windows 7操作系统电源模式的设计上花了很多心思,并且专门针对不同的应用需要,预设了“节能”、“平衡”和“高性能”三种电源模式。具体的模式选择也很简单,点击桌面任务栏右下角的电池图标,然后在弹出的菜单中点选需要的模式即可。
很明显,“节能”模式就是专为提升续航能力而设置的,微软的官方说法是“尽可能降低计算机性能以节能”。不过从三种模式的实际测试来看,“节能”固然比“高性能”明显高出一截,可以增加超过10%的电池时间,但与常用的“平衡”模式相比,领先幅度则只有不到5%。也就是说,采用“节能”与“平衡”模式在电池续航时间上基本没有什么不同。
这样的结果或许与大多数人的预期有很大出入。要弄清楚为什么会是这样的情况,我们需要对三种模式之间的具体设置进行细致对比。相信大家已经从“电源模式默认设置对比表”看出来了,三种模式之间的区别可以分成两类:一类是硬件设备和电脑状态改变时间,另一类是部分硬件设备的性能模式。但是,由于电池测试需要将关闭显示器、调整显示器亮度、进入睡眠/休眠状态和关闭硬盘等功能统一设置成“从不”,因此三种模式之间的第一类区别在测试中无法体现。而除了显示屏之外,第二类区别针对的硬件设备大都不是真正意义上的耗电大户,所以哪怕将它们设置为节能的性能模式,也很难对整体功耗造成明显的影响。(关于显示屏亮度对电池续航的影响,下一个部分有针对性的测试。)
那么,“节能”模式只是个噱头?
如果是考察电池的不间断持续使用时间,这个说法基本可以成立。不过如果是断断续续使用笔记本电脑的情况,由于“节能”模式能够更快地降低显示屏亮度、关闭显示屏和硬盘以及更快地进入睡眠状态,可以更快地让电脑进入明显的低功耗状态,迅速降低空闲时的电脑功耗。因此在实际使用过程中,只要不是一口气把电池耗尽,“节能”模式就还是有用处的,更何况“节能”模式对持续使用状态也有一定的帮助。
| 节能模式 | 平衡模式 | 高性能模式 | |
| 降低显示亮度 | 1分钟 | 2分钟 | 5分钟 |
| 关闭显示器 | 2分钟 | 5分钟 | 10分钟 |
| 使计算机进入睡眠状态 | 10分钟 | 15分钟 | 从不 |
| 使计算机进入休眠状态 | 360分钟 | 360分钟 | 从不 |
| 关闭硬盘 | 5分钟 | 10分钟 | 20分钟 |
| 无线适配器 | 高节能 | 中等节能 | 高性能 |
| 英特尔集成显卡模式 | 大电池时间 | 平衡 | 高性能 |
| PCI Express链接状态 | 大电源节省量 | 大电源节省量 | 关闭 |
| 系统散热方式 | 被动 | 被动 | 主动 |
| 显示器亮度 | 40% | 40% | 100% |
| 显示器亮度变暗 | 30% | 30% | 30% |
| 播放视频时“多媒体”设置 | 优化节能 | 平衡 | 优化视频质量 |
| JavaScript计时器频率 | 大电源节省量 | 大电源节省量 | 高性能 |
关于硬件设备状态优化设置
硬件设备的节能优化设置思路很明确,关闭非必要硬件,以及降低必要硬件的功耗。
或许是因为这是直接和明显的方式,不管是编辑部内部提问还是网络调查,所有被问到的朋友都表示要降低显示屏亮度来延长电池时间。测试结果证明,这确实是能够提高续航能力的有效方法。我们在保持“平衡”模式其他设置不变的条件下,将电池模式下的显示屏亮度调整为低(显示器亮度0%),此时的BatteryMark 4.0.1成绩提高到3小时08分钟,比默认“平衡”模式多17分钟(默认显示器亮度为40%)。
可以看出,降低显示屏亮度可以为测试成绩带来10%左右的提升,而这个提升的背后意味着实际功耗的降低。从功耗测试仪的记录来看,将显示屏亮度从高100%降低到低0%之后,整机功耗有3W左右的减少。不要小看3W的区别,要知道,测试样机在运行BatteryMark 4.0.1软件这样的低负载状态下,整机功耗应该不到20W。
另外一个需要注意的是连接在笔记本电脑上的USB设备,比如鼠标。在Windows XP时代,微软曾经因为在连接鼠标之类的USB设备之后,笔记本电脑电池时间会明显降低的问题,专门发布了一款补丁程序。Windows 7没有专门的补丁程序,但这并不说明外接鼠标不会影响电池续航时间。我们在保持其他设置完全相同的情况下,将USB鼠标连接在测试样机上并运行BatteryMark 4.0.1,测试成绩为2小时38分钟,比连接鼠标之前的成绩下降了13分钟。所以,记得取下USB鼠标对延长电池时间是有帮助的。
按照尽量关闭不需要的硬件设备的原则,我们还可以考虑禁用无线网卡、蓝牙、光驱、摄像头等设备。不过从实际测试情况来看,禁用这些设备并不会对电池续航时间产生明显的影响。在设备管理器中禁用了光驱、无线网卡、有线网卡和摄像头之后,“平衡模式”的BatteryMark 4.0.1测试成绩为2小时50分钟。考虑到难以避免的测试误差,我们完全可以得出两次测试表现相同的结论。这可能与之前测试时,这些配件处于空闲的低功耗状态有关。如果测试对比的是这些配件的正常工作与禁用状态,禁用时的测试成绩说不定会有一定的优势。不过话又说回来,禁用正在使用中的设备,以此延长使用时间又有什么意义呢?
关于品牌自有电源管理功能
以上两类方式都是基于操作系统的传统设置,而一些有实力的品牌厂商特别是商务品牌往往会提供功能更强大的电源管理功能。如果笔记本电脑已经预装了电源管理软件,你就可以通过它实现更优化的电源设置。由于测试样机不支持这样的功能,我们选择了另外两款机型:富士通LIFEBOOK SH771和联想ThinkPad X220进行相关测试。
富士通LIFEBOOK SH771的电源管理软件名为Power Saving Utility。在开启节能模式之后,你可以根据预先的设置,关闭光驱、音效、无线网卡、有线网卡和蓝牙,降低显示屏亮度(设置为亮度等级3,高亮度等级12)和刷新率(从60Hz降到40Hz,对浏览网页、文档处理等操作没有明显影响),降低处理器性能(低性能,处理器固定以低主频运行)。需要强调的是,Power Saving Utility可以降低显示屏刷新率,这在操作系统电源设置中是不能实现的。同时,Power Saving Utility关闭配件的终效果比设备管理器中的禁用效果更彻底。例如在关闭光驱之后就不能再打开托盘,而禁用光驱之后托盘却还能打开,这说明禁用模式下光驱供电仍然存在。
联想ThinkPad X220则预装了Power Manager电源管理软件,它可以设置显示屏亮度、进入睡眠状态等待时间和硬盘关闭时间之类的常规选项,还可以实现关闭无线网卡和蓝牙、将显示屏刷新率降低到50Hz和降低处理器运行频率等高阶设置。
在使用各自的电源管理功能进行优化之后,富士通LIFEBOOK SH771和联想ThinkPad X220的电池续航能力都有了明显加强。在优化之后的“平衡“电源模式下,富士通LIFEBOOK SH771的BatteryMark 4.0.1测试成绩从5小时58分钟上升到7小时34分钟,联想ThinkPad X220的成绩则从8小时54分钟上升到9小时40分钟。
关于应用模式
测试进行到这里,各位可能跟我们一样疑惑:如果是没有预装电源优化软件的普通笔记本电脑,除了降低显示屏亮度和拔除USB设备之外,就没有其他办法能够提升电池续航能力?
仅从之前的测试来看的话,这个问题的答案似乎已经很明确了。不过软件测试并不能完全代表实际使用的真实情况,BatteryMark 4.0.1固然可以用来比较准确地考察低负载状态下的电池续航能力,但实际使用却常常是游戏、视频播放之类的高负载状态,此时要想用BatteryMark 4.0.1的成绩作为参考标准就不合时宜了。事实上,我们用测试样机进行了游戏和视频两方面的实际使用模拟测试:在“高性能”电源模式下,外接鼠标以中等画质运行《星际争霸Ⅱ》只能持续56分钟;在“平衡”电源模式下,播放1080p高清电影只能使用78分钟。很明显,游戏和高清播放应用与软件测试成绩完全是两回事,而笔记本电脑用户常常遇到的电池实际使用时间明显低于厂商标称时间的情况,也是同样的道理。
没什么好解释的,要想用得时间长一点,游戏和高清播放之类的高负载应用一定要敬而远之。不过万一要在没有电源的条件下与它们亲密接触,尽可能延长电池使用时间的办法还是有的。除了放弃“高性能”电池模式、降低显示屏亮度和拔除USB设备这三大措施之外,我们还可以想点其他的办法。其中的重点是处理器。
处理器不但是笔记本电脑功耗大户之一,而且在已经测试过的富士通和ThinkPad的电源优化设置中,降低处理器功耗也是必不可少的选项。在Windows 7操作系统的电源选项中,就有专门针对处理器的“处理器电源管理”选项,其中的“系统散热方式”和“大处理器状态”子选项尤其值得注意。“系统散热方式”是指处理器温度提高后的处理方式,“被动”是通过降低处理器性能实现降温,“主动”则是提高散热风扇转数以降温。在强调电池时间的前提下,“被动”当然是更好的选择。
“大处理器状态”选项则用以调整处理器的性能上限,我们将之设置为“60%”,相当于将处理器主频控制在1.4GHz以下。也就是说,不论在哪种应用环境之下,处理器的高主频都只有1.4GHz。这固然会限制性能,不过处理器的功耗也会随之下降。我们用功耗测试仪考察了相关的功耗变化,在100%大处理器状态时,测试样机运行Super π功耗35W~37W,而在60%大处理器状态时,功耗下降到24W~26W。这样的功耗下降幅度是绝对不能忽视的。
除此以外,显卡和电池之类的设置也有优化的空间。例如默认的“关键电池电量水平”为5%,当电池电量只剩5%时,电脑即自动进入“休眠”状态。你可以把数值自行修改为3%(低为3%),这样就可以让电脑多工作一会儿。需要注意的是,这样的设置也存在风险。因为随着电池工作状态的下滑,3%的电量有时会很短,甚至可能在进入休眠状态之前电脑就断电,从而出现没有保存当前工作就直接断电的问题。
按照以上思路,我们对测试样机进行了优化设置。具体设置如下:
1.选择“平衡”电源模式;
2.“降低显示亮度”、“关闭显示器”和“使计算机进入睡眠状态”设置为“从不”;
3 .“GPU设置”中的“NVIDIA Hybrid Graphics”设置为“提高性能(NVIDIA GPU)”,“在此时间后使离散GPU进入休眠”设置为“2分钟”;
4.“处理器电源管理”中的“大处理器状态”设置为“60%”;
5“. 显示”中的“NVIDIA显示器省电技术”设置为“已启用”;
6.“电池”中的“关键电池电量水平”设置为“3%”(默认值为5%,低值为3%)。
在同样的游戏设置下(包括外接鼠标)运行《星际争霸Ⅱ》,测试样机的电池使用时间从优化之前的56分钟提高到72分钟,足足延长了16分钟,28%左右的提升幅度有些让人惊喜。各位可能会担心降低处理器性能,会对游戏体验带来明显负面影响。但从我们的试玩情况来看,这种设置模式,除了亮度偏低之外,游戏的流畅度基本没有变化。这其实很好理解,对目前的笔记本电脑来说,性能瓶颈大多在于硬盘和显卡,而处理器的性能常常是有富余的,所以对处理器的性能限制有时并不会影响整体性能。事实上,大家还可以根据游戏的性能需求,把大处理器状态设置成更低,以获得更长电池时间。
除了需要将“NVIDIA Hybrid Graphics”设置为“省电(集成图形卡)”之外,以上设置同样适用于高清视频播放之类的应用,而且我们可以把大处理器状态设置成更低的5%,并将“Intel Graphics Power Plan”设置为“Maximum Battery Life”(长电池时间)。此时视频播放仍然流畅,电池时间却可以增加到106分钟。
顺便说一句,有人提出将视频播放窗口化和采用静音设置,也可以增加电池时间。不过从实际测试来看,这样的设置对电池续航表现基本没有影响。全屏加上50%内置扬声器音量的模式,与窗口化(大概1/4显示屏大小)和静音模式下的电池时间只相差1分钟(前者78分钟,后者79分钟)。考虑到测试误差的因素,我们可以将二者的表现视为相同。
写在后
至此,关于如何延长笔记本电脑电池使用时间的话题测试就告一段落了。可以说,这是我们经历过的耗费时间的测试之一。但不论如何,对电池优化设置的问题,我们已经有行之有效的方法了。
对于那些支持电源管理功能的机型,由于相关软件可以提供更丰富的功能,因此可以对延长电池时间提供很明显的帮助。而且这类软件往往都预设了各种电源工作模式,直接选择节能模式就可以明显延长电池使用时间,算得上方便易用。
对于类似于测试样机那样没有附加电源管理功能的机型,我们可以试试这些设置:
1.选择系统电源选项中的“节能”或者“平衡”模式;
2.降低显示屏亮度;
3.拔除所有的USB设备;
4.降低“大处理器状态”;
5.降低“关键电池电量水平”。
至于电源选项中的其他节能选项,比如显卡、无线网卡和USB设备等选项,我们可以将其设置成节能,但不要对其抱太大希望。从测试表现来看,它们能起到的作用有些鸡肋。
电池续航能力突出的代表机型
富士通LIFEBOOK SH771
| 处理器 | Core i7 2640M |
| 内存 | 4GB×2 DDR3 1333 |
| 硬盘 | 750GB 7200/min |
| 显卡 | 集成Intel HD Graphics 3000 |
| 显示屏 | 13.3英寸(1366×768) |
| 操作系统 | Windows 7 专业版 |
| 官方报价 | 19999元 |
轻薄也是出色的13英寸全功能商务笔记本电脑,电池续航时间能达到6小时,而且可以扩展第二块电池。
联想ThinkPad X220
| 处理器 | Core i5 2520M |
| 内存 | 3GB DDR3 1333 |
| 硬盘 | 320GB 7200/min |
| 显卡 | 集成Intel HD Graphics 3000 |
| 显示屏 | 12.5英寸(1366×768) |
| 操作系统 | Windows 7 专业版 |
| 官方报价 | 18999元 |
经典的12英寸商务机型,电池可以使用5小时以上,而且可以升级为更大容量的9芯电池。
惠普Folio 13
| 处理器 | Core i5 2467M |
| 内存 | 4GB DDR3 1600 |
| 硬盘 | 128GB SSD |
| 显卡 | 集成Intel HD Graphics 3000 |
| 显示屏 | 13.3英寸(1366×768) |
| 操作系统 | Windows 7 家庭普通版 |
| 官方报价 | 7999元 |
唯一一款明确商务定位的超极本,也是目前电池续航能力强的超极本(测试成绩超过6小时)。